Windows 11 Keeps restating.
How to Fix Windows 11 That Keeps Restarting
Turn off Automatic Restart
You can disable automatic restart through your Windows Settings. Follow these instructions to disable automatic restart on your Windows 11:
- Click on Start, then select Settings.
- Scroll down to About.

- Locate Advanced system settings from Related links and open it.
- Under Startup and Recovery, select Settings.

- Under System failure, disable Automatic restart.

Fix Device Overheat
If you use a laptop, you should periodically clean its vents. This removes debris from the vents allowing air to flow. This keeps your laptop cool and prevents sudden restart of your device. Follow these steps to clean your laptop vent:
- Unplug your device from its power outlet.
- Flip your laptop upside-down and use compressed air to clean potential debris from its vents.

If you have access to a temperature-controlling device such as an air conditioner, turn it on.
Perform a Full Scan for Malware
Windows has an inbuilt tool for users to scan for viruses on their devices. The scan detects and removes any malicious item from your system files. Follow these instructions to perform a full scan for malware on your device:
- Open Start, then navigate through the Settings application.
- From the panel to your left, select Privacy & security.
- Under Security, choose Windows Security.
- From Protection areas, select Virus & threat protection.

- Click on Scan options.
- Check the box next to Full scan.

- Select Scan Now.
Fix the Update Bug through Registry Editor
Windows Registry Editor or Regedit allows users with administrative access to make changes in their Windows system. You can create Keys to resolve the Windows Update bug.
However, it is important to remember that any mistakes made while changing registry values can be fatal. So, it is advised to backup the registry before making changes in the registry editor.
Follow these instructions to solve the Windows Update bug on Registry Editor:
- Open Start. From the search bar, type Registry Editor and select it.
- From the left panel, right-click on Windows. From New, select Key. Name the Key as Windows Update.

- On your recently created key, right-click to create a new Key. Name the Key as AU.
- Open AU. Right-click on the empty space and select New.
- Select DWORD (32-bit value). You can name the value as NoAutoRebootWithLoggedOnUser.

- Double-click the new value. Set the Hexadecimal base Value data to 1. Click OK.

- Restart your device.
Scan Through Your System Files
You can run a scan through your system files to search and resolve issues (if any) from your computer system. Use the Command Prompt to run an SFC scan to fix this issue. Follow these instructions to perform an SFC scan:
- Open Start. On the search bar, type in
cmd. - Right-click Command Prompt on search results and select Run as administrator.
- Type in the command, copy-paste the command
sfc/ scannow, and hit the Enter key.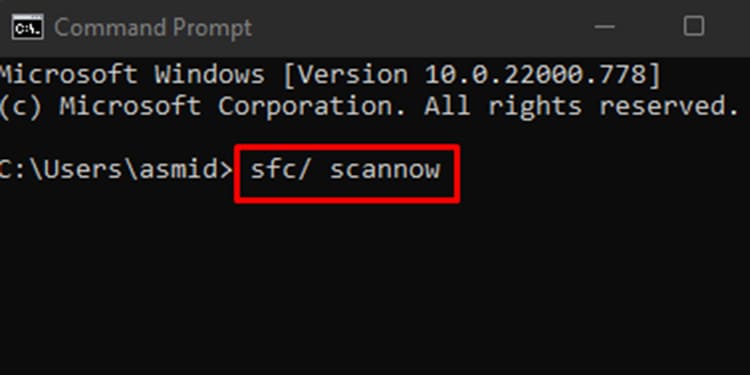
- After running the command, your system will scan through the files and repair itself.
Repair your Hard Drive
You can run a CHKDSK scan to check for potential faults in your hard drive. The CHKDSK utility on Windows Operating System performs a scan on your hard disk and repairs any bugs on its system. Follow these instructions to perform the CHKDSK scan on Command Prompt.
- Open Start, and from the search bar, type
cmd. - From the search results, right-click on Command Prompt and select Run as administrator.
- From the Command Prompt window, type in the command
chkdsk /f /r, then hit Enter.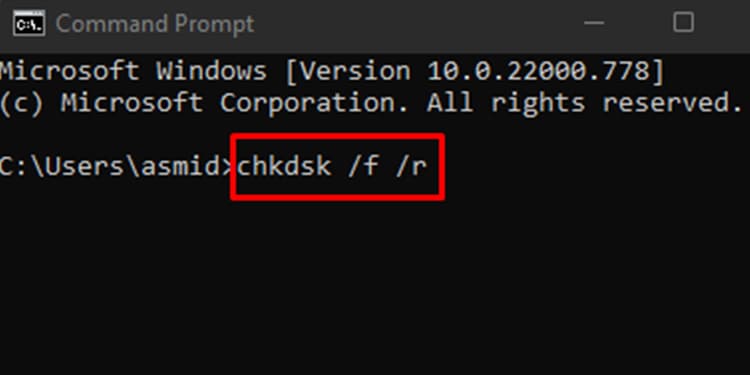
- Type in Y to grant your system permission to schedule a check when you restart your PC—press Enter.
Update Your Graphics Card Driver
When your device runs a program with intense graphics, it may be unable to handle it and may restart itself. Update your graphics driver for a better performance from Device Manager on your Windows. Follow these instructions to update your graphics card driver:
- Open Start from the search bar, type in Device Manager then open it.
- Under the list of hardware, drop the menu down for Display adapters.
- Right-click on your GPU and select Update Driver.

- From the options, choose Search Automatically for Drivers.

Reinstall your Graphics Driver
You can try to reinstall your graphics card driver if updating it does not help. Reinstalling your driver resets it eliminating interference of any bugs. Follow these instructions to reinstall your graphics card driver:
- Open Start. From the search bar, type in Device Manager.
- Drop down the menu for Display Adapters.
- Right-click on your graphics card and select Uninstall.

- To re-install your graphics card driver, simply reboot your device.
Turn off Fast Startup
Windows allows the Fast Startup feature that allows your Windows to quickly startup. When you enable this feature, your Windows goes into hibernation and doesn’t completely shut off. However, sometimes this feature glitches and instead of hibernating, Windows restarts itself.
Turn this feature off to disable fast startup. Follow these instructions to turn fast startup off from your control panel:
- Go to Start and type in Control Panel and open it.
- Select Hardware and Sound.
- Choose Power Options.
- From the panel to your left, select Choose what power buttons do.
- Locate Change settings that are currently unavailable and select it.
- Under Shut down settings, uncheck the box next to Turn on fast startup.

- Confirm the changes by selecting Save changes.
Power Management
Your device may be restarting due to an incorrect power management system. You may have set your minimum processor state above 5%. This does not support tasks that require intensive power.
To set your minimum processor state at 5% or lower, follow these steps:
- Select Win + R to open Run. Type in
powercfg.cplto open Power Options from the Control Panel. - Select Change settings for the plan on any plan you’ve selected.

- On the window, locate and click on Change advanced power settings.
- Scroll down and expand Processor power management.
- Expand Minimum processor state. Make sure the percentage is at 5% or below. If not, click on the value and change the percentile.

- Select Apply then Ok.